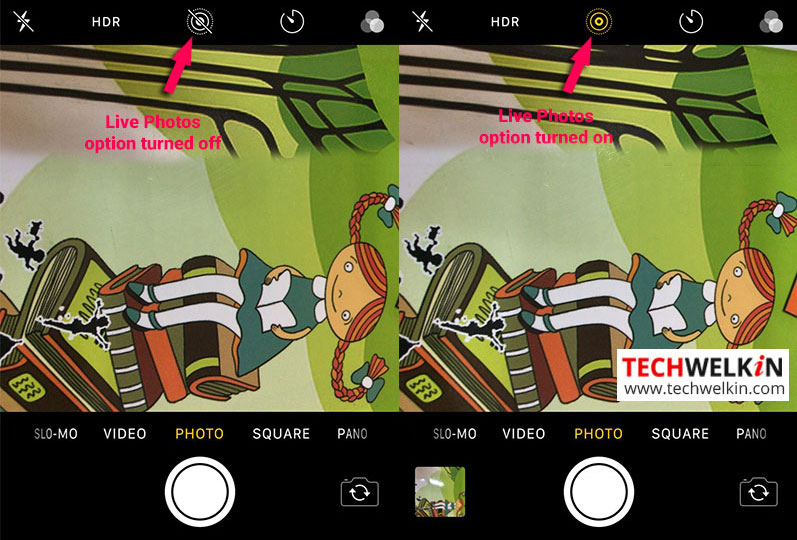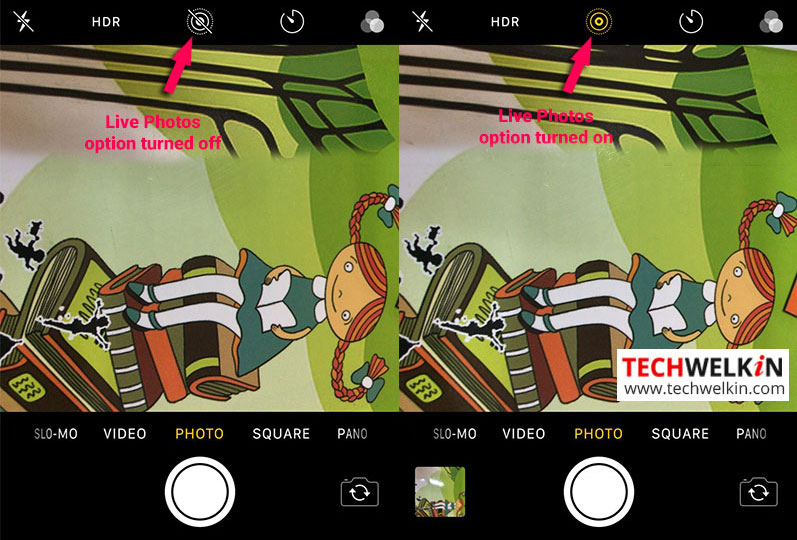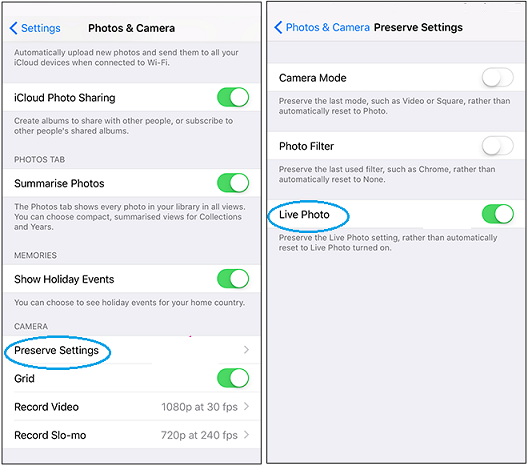How do Live Photos Work?
With Live Photos enabled, the camera app starts recording video as soon as you open the app. Besides the video, it also captures a still image the moment you press the shutter button. The 1.5 seconds of the video starts before and after you press the shutter, therefore, it is important that you hold your phone still before and after taking the shot. Not doing so will end up capturing you trying to move the camera to shoot instead of the frame that you were intending to shoot! Live Photos is an interesting feature but it consumes more space than the standard photos.
Capturing Live Photos
You can capture a Live Photo in your iPhone just as you would capture a standard still photo: Tip: Live Photos take up a lot of storage space on your iPhone, so if you leave it on for every shot, your phone will run out of space in no time!
Viewing Live Photos
The Live Photos are saved in a separate album titled Live Photos in the regular Photos app. You can also find them alongside your standard still photos in the app. To view Live Photos:
Open the Photos app, go to the Photos tab and tap Live Photos, firmly press the screen and hold. The video will stop playing if you remove your finger. To view Live Photos from thumbnail view, tap the thumbnail once to open the full screen. If it is a Live Photo, the LIVE icon will be displayed at the top left corner. You can use the iPhone’s Peek and Pop feature to view Live Photos – tap and press an image thumbnail firmly until you feel a vibration. It will display a large preview of the selected image. If it is a Live Photo, the clip will start playing. Continue to press firmly to display the full screen mode and keep pressing to watch the video.
Using Live Photos to Change Key Photo
To make a new key photo:
Changing Live Photos Effect
With iOS 11 and later, you can edit the Live Photos to make it more interesting. To add effects to Live Photos: Loop Effect – use this option to turn a Live Photo into a video loop. You can either choose an image you like or let Photos suggest the ones that would make great loops. Bounce Effect – use this effect to make your Live Photo rock back and forth and then instantly play in reverse. Long Exposure Effect – use this option to capture the elements of time and movement. After editing your Live Photos, you can replay them normally. You can edit the Live Photos using the standard options like rotating, cropping, filters and light and color balancing. You can also mute a Live Photo in the Edit mode by using the volume icon at the top left.
Turning Off Live Photos
By default, the Live Photos feature is ON in iPhone. However, you can turn off the feature by tapping the corresponding icon. When ON the icon is yellow in color and when OFF it turns to White. To completely turn off the Live Photos:
Go to Settings > Camera > Preserve Settings. You can preserve your Camera settings so that Live Photos is always ON or OFF as required.
If you do not preserve the settings, Live Photos will be enabled after you quit and restart the app. When the Live Photos feature is turned OFF, it helps preserve the storage space. Live Photos is a great feature and easy to use as required, right? So what are you waiting for? Play around with Live Photos and share your experience with us. Should you have any question on this topic, please feel free to ask in the comments section. We, at TechWelkin and our reader community will try to assist you. Thank you for using TechWelkin! Comment * Name * Email * Website
Δ